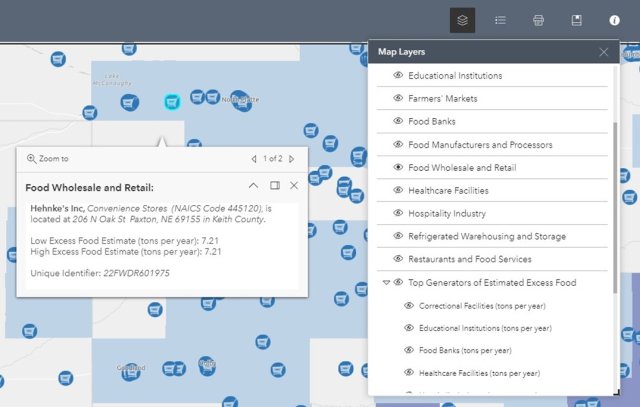User Guide for the Excess Food Opportunities Map
The U.S. EPA Excess Food Opportunities Map supports nationwide diversion of excess food from landfills. The interactive map displays the locations of over 950,000 potential industrial, commercial, and institutional excess food generators, over 200 communities with residential source separated organics programs, roughly 600 refrigerated warehousing and storage facilities, and about 6,500 potential recipients. Learn more about this map and its uses.
Below are tips about how to use the map and generate commonly requested views.
- Overview of Map Icons
- Creating Map Views
- Viewing and Filtering Establishment-Level Data
- Downloading Data
Overview of Map Icons
The map landing page displays the following icons. Use them to navigate and display excess food generators and recipients across the nation.

Basemap gallery: Choose from a variety of base maps that provide context for your map view (e.g., topographic, aerial, street).

Search: Enter a physical address, city, state or zip code and a specified radius to adjust the map view, and the map will show a count of generators in that area.

Home (Default Map View): Reset the map to view the entire nation.

Find My Location: Zoom to your location on the map.

Layers: View full list of map layers that can be turned on and off. View map layers & icons that have been selected.

Legend: Click the Legend tab to view the complete list of layers and their icons/colors that are currently activated.

Bookmarks: Quickly navigate to preloaded specified regions of the country.

Print: Print the current map view in a variety of formats and layouts.

About: Learn more about the map, including where to download data.
Create Map Views
View Generators
Generators appear as colored icons on the map. Top generators can be gathered separately and appear as colored points (locate the images below).
- Navigate to a region of interest using the Bookmarks , Search, or Find My Location icons the +/- buttons, or by double clicking on the map to zoom in.
- Select layers from the Layers list to make them appear/activate as icons in the map using the eye icons (find examples just below). Click the Legend tab to view the complete list of selected layers and their icons/colors.


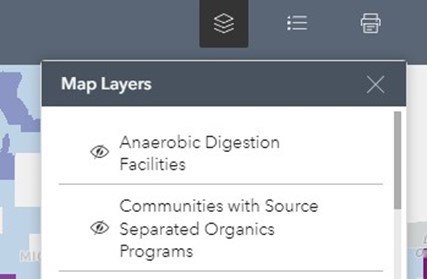
Figure 2: Activating the Layers Widget Note: The Top Generators box must be selected in addition to the generator type(s) for top generators to display on the map. The Legend will indicate the relative generation rates for the sizes of circles that appear on the map.
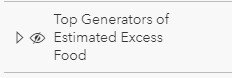
Figure 3: Visibility for Top Generators Group of Layers 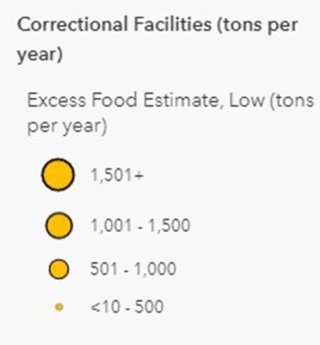
Figure 4: Top Generators Legend Example - Click on each icon in the map to generate a pop-up box that provides establishment-specific information for the specific feature selected.
Note: The map may require additional time to load if viewing large areas. Viewing a smaller area will reduce load time and improve your ability to locate individual generators.
Note: There are new layers available to view in the most recent version of the map: a Farmers’ Markets layer and a Refrigerated Warehousing and Storage layer, plus data layers from EPA’s EJScreen and USDA’s Food Environment Atlas (more information below).
View Recipients
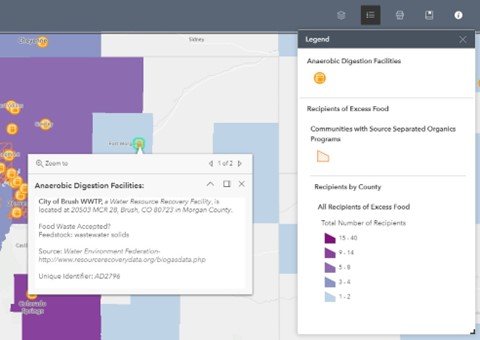
Recipients are point mapped and also mapped at the zip code and county levels. When viewing recipients, they will appear as colored icons on the map. When viewing recipients by zip code, darker green areas indicate higher recipient densities. When viewing recipients by county, darker purple areas indicate higher recipient densities.
- Navigate to a region of interest using the Bookmarks, Search, or Find My Location icons, the +/- buttons, or by double clicking on the map to zoom in.
-
Select layers from the Layers list to make them appear/activate as icons in the map using the eye icons (find examples just below). Click the Legend tab to view the complete list of layers and their icons/colors that are currently activated.


- When viewing recipients by zip or county, click on any colored area to generate a pop-up box showing count of recipients by type for that zip code or county. When viewing recipients by type (i.e., point mapped), click on each icon to generate a pop-up box that provides facility-specific information.
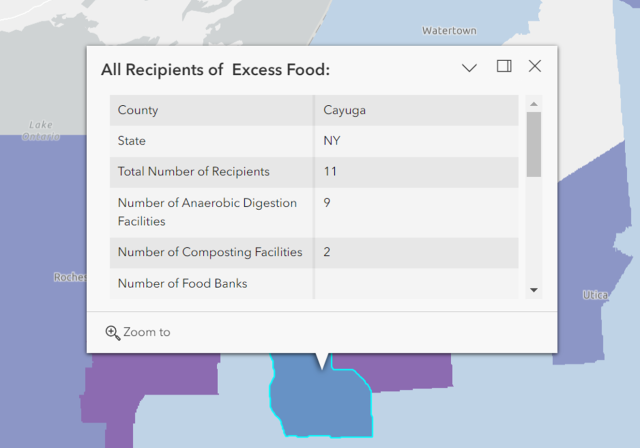
Figure 6: Example of a Pop-Up for All Excess Food Recipients
View EJ Screen and USDA Layers
Select the EPA EJScreen, USDA Food Assistance or USDA State Food Insecurity layers from the Layers list to make them appear/activate in the map using the eye icons (see examples just below). If activated in combination with excess food generators or recipients layers, the EJScreen and USDA layers will always appear underneath the excess food generators and recipients.


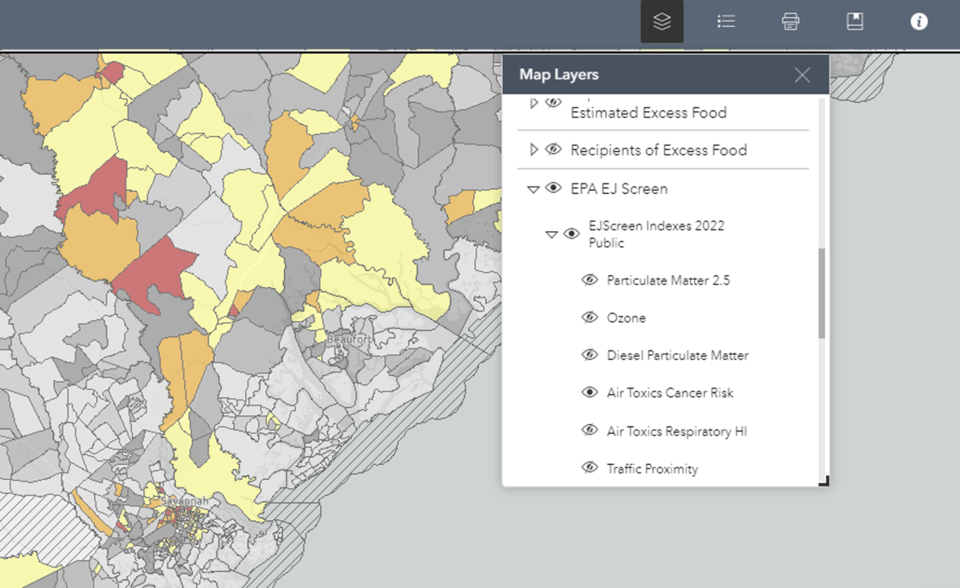
Click the Legend tab to view the layers and their colors/shading that are currently activated.
Note: The EPA EJScreen, the USDA Food Assistance, or the USDA State Food Insecurity (or the top grouping) “eye” must be activated in addition to the sublayer’s eye icon for the layers to display on the map. Some of these layers may not display if the map is zoomed out too far (beyond 100km per inch).The EJScreen and USDA layers have limited functionality in the Excess Food Opportunities Map. For more details on these layers’ data and sources, and for full functionality of these layers, visit EPA’s EJScreen or the USDA’s Food Environment Atlas.
View and Filter Establishment-Level Data
Navigate to a region of interest using the Bookmarks, Search, or Find My Location icons, the +/- buttons, or by double clicking on the map to zoom in.
Utilizing the table to view establishments for recipients and generators is very simple. Follow the instructions below to navigate the table widget.
View a List of Generators or Recipients
-
Open the attribute table by clicking the arrow at the bottom middle of the screen (find example just below). Choose from the drop-down list to pull up establishments in the table below.
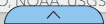
View a list of generators
Open the attribute table by clicking the arrow at the bottom middle of the screen (find example just below). The table will automatically filter to show the generators that are in the map view. Click any generator type in the layer list to pull up the establishments on the map, too.
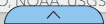
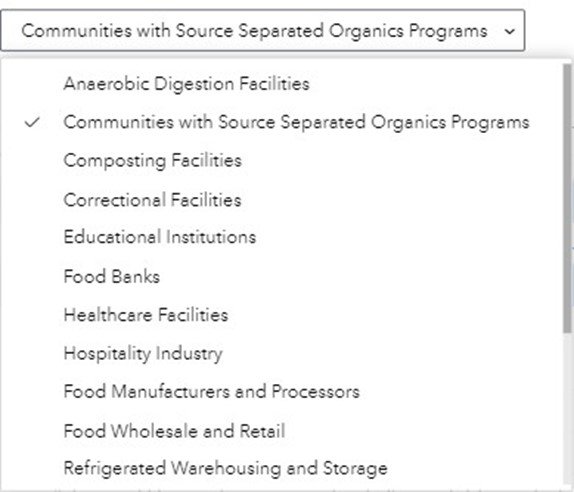
- Selecting features in the map will select them in the table.
View Selected Records
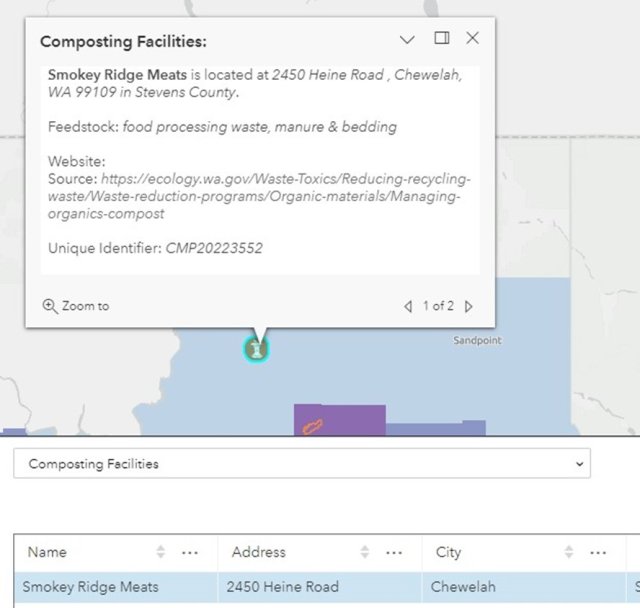
- Select the feature layer of excess food from the Layers list to view it on the map. A pop-up will appear, and the record will be selected in the table.
-
Open the attribute table and click the Show Selection button to see only the selected records. Click the same button again to Show All records. Buttons shown below in respective order.
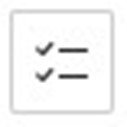
Figure 10: Show Selection 
Figure 11: Show All
Sort Lists of Generators and Recipients
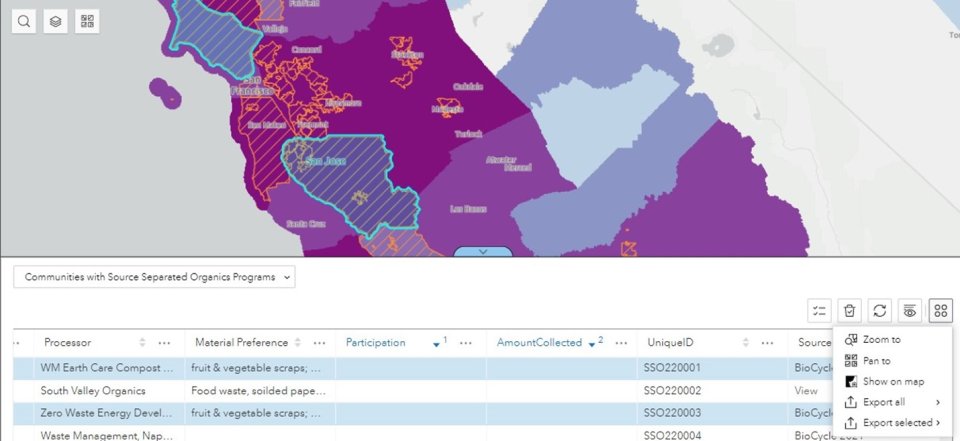
- The table presents a drop-down list for each generator and recipient type in the map. If the table does not populate immediately, select the icon to refresh (find example just below).

- The data can be selected in the table and in the map.
- To sort the listed establishments, click on any column header and choose Sort Ascending or Sort Descending.
Note: To show or hide columns in a table, click Show/Hide Columns (find example just below) to select columns to show or hide.

Download Data
There are two ways to download data: (a) download data from the map interface into a Microsoft Excel document and (b) download a zip file that provides all data in Microsoft Excel as well as the full geodatabase (compatible with GIS software) from the EPA Geoplatform.
Download data directly from the map into a Microsoft Excel document
-
Open the attribute table by clicking the arrow at the bottom of the screen (see example just below).
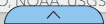
-
Select the table from the drop-down menu with the dataset of interest. Filter the data from here if desired. Then, click the Actions button (see examples just below) in the table viewer and select Export All. Only one table can be downloaded at a time.

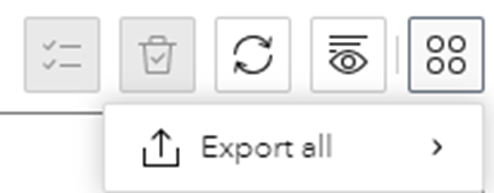
Download data from the EPA Geoplatform
Data is available for download in a single zip file that is posted on the EPA Geoplatform website. This file includes a Microsoft Excel document as well as geodatabase files that can be used to create GIS maps. Use this link to access the dataset and save it to your computer. You may need additional software to view the dataset. Refer to EPA's Free Readers and Viewers webpage.