Slideshows example for template
You can add a slideshow to basic, homepage, event, news release, and form page types; or the Sidebar of basic pages.
- Below the Body section in the Edit view of your page, you can choose "Add Slideshow" from the dropdown menu, either to Body or to Sidebar. A slideshow editing pane will open up.
- Give the slideshow a good descriptive title, so that if the images fail to load or the reader is using a screen reader, they will get an idea of what the images would show.
- Select the size of the slideshow from the Style dropdown. The default is medium; selecting a different size will change the display of the slideshow horizontally or vertically.
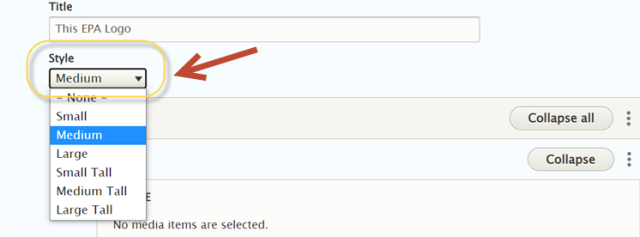
- Click the "Add media" button for the first slide, and a modal window opens. You can either select an image you have previously uploaded to the webcms or add an image to the WebCMS library selecting "Choose file" in the "Add file" section.
- Once you click "Insert selected", you can add a descriptive caption in the text box. Do add captions, since the image titles will not be visible!!
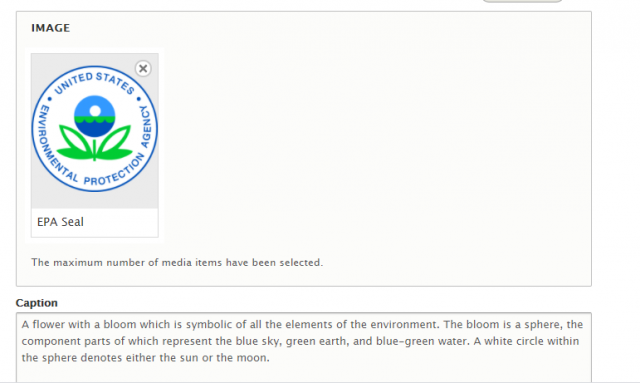
- Below that, you can find the "Add Slide" button to add more slides.
- Once you have added all the slides you want, scroll back up to the top of the slide show and click "Collapse all" so that you can see all the slides listed together.
- Now it's easier to reorder slides, using the grabber, or to edit or remove (click the three dots) slides. The triangle icons indicate that there are unsaved changes on the slide, and will go away once you save the page.
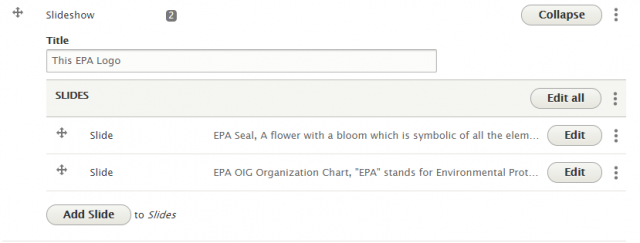
- Once you click "Insert selected", you can add a descriptive caption in the text box. Do add captions, since the image titles will not be visible!!
- The slideshow should be visible after you save the page.
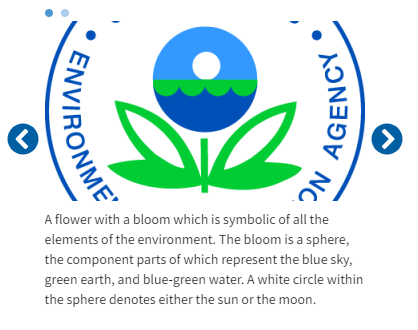
- If you entered a caption, it will show underneath the image in the slideshow.
- When you hover over the image on the saved page, you can see a little pencil icon in the upper right, which you can click to edit the image itself: you can add alt text if it's missing, move the crosshairs on the image to change its focal point, preview it in different sizes, or replace it with a new file.
- To add or edit the caption, you have to go back into the page's Edit mode and edit the slide there.
- Currently, the slide shows will display only in the default size (640x360) and orientation style (horizontal). Options for further customization may be available in the future.
Title of this Slideshow
-

Arizona Sky
-

California Gold
-

