On-Line Data Tools - Maintain Site
Maintain Site
This section describes how to use the maintain forms to create a new site in AQS.
How to use Maintain
The procedure for using Maintain is the same as for Correct
- The user will open the maintain form
- Query the data to edit from the AQS database into the form
- Edit the data
- Save the data back to the AQS database
To enter new data (rather than query old data) the user will click the Cancel Query icon and being entering new data.

To access a maintain form the user will click the Maintain link in the Menu Bar, this will open a drop down menu. Here the user will select the particular form from the menu or sub-menu.
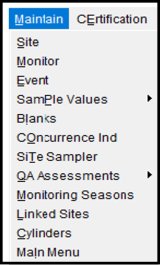
| Under Sample Values: | Under QA Assessments: | |
|---|---|---|
| Raw Data | 1-Point QC | Zero Span Check |
| Field Proficiency Tests | Flow Rate Verification | |
| PEP | Semi-Annual Flow Rate Audit | |
| Annual Performance Evaluation | NPAP Assessment | |
| Composite Data | Duplicate Assessment | Replicate Assessment |
| PMc Flow Rate Verification | PMc Semi-Annual Flow Rate Audit | |
| Speciation Flow Rate Verification | Speciation Semi-Annual Flow Rate Audit | |
| Lead Analysis Audit | Lab Proficiency Test | |
| Delete Preproduction Data | AA-PGVP Assessment | Ozone SRP Assessment |
| Audits of Data Quality | Technical Systems Audits | |
| QA Project Plans | Quality Management Plans | |
Enter Site Basic Info
To access the Site form the user will click the Maintain link in the Menu Bar, this will open a drop down menu. Here the user will select Site from the drop down menu.
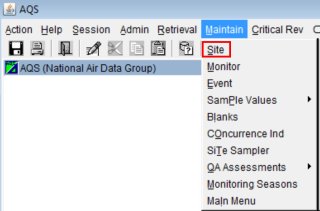
To create a new Site the user will first click the Cancel Query icon.
Interactive Training - Create a New Site

The user then needs to fill in all of the required fields. Required fields are indicated by the bolding of the field name.
[Note] on this form, there are very few non-bolded fields.

Once all of the required fields are populated the user should click the Save icon.

The status bar (at the bottom left of the screen) should indicate that a record has been applied and saved.
At this point the site is still incomplete as additional information is required, such as Supporting Agency Role and at least one Monitor record.
Status Indicators
On the Basic Site Data tab the Status Ind(icator) field will show a value of "F".

Status Indicators are very important in AQS. Every time data is put into AQS the system performs a variety of checks on the data:
- Is each value a valid value (within acceptable ranges)?
- Is the format correct (e.g., number versus text)?
- Are mandatory fields present?
- Is prerequisite data present (e.g., a monitor must exist before raw data can be loaded)?
- Is co-requisite data present (e.g., a site must have a Supporting Agency Role, a raw data value must have a Sample Begin Time)?
- Did raw data undergo the Statistical and Critical Review checks?
Depending on the answers to these questions, (almost) all incoming data is assigned a Status Indicator. This value may change as the data progresses through software checks.
Status Indicators and their meanings:
| Status Indicator | Status | Meaning |
|---|---|---|
| F | Fields Valid | The individual data elements (fields) are valid (ranges, formats, etc.). |
| R | Relationally Valid | Prerequisite and co-requisite data is present and complete. |
| S | Stats Checked | This data has been through the Statistical and Critical Review process. |
| I | Inactive | This data is no longer relevant. We inactivate some data rather than delete it to keep audit trails. |
| P | Production | This data has successfully been submitted to AQS. The reporting requirement has been met. This data is available to anyone. |
Enter an Agency Role
The user will click the Agency Roles tab. This will open up the Agency Roles form. The user will populate the Agency Role, Agency Code, and Begin Date fields. Once this is complete the user should click the save icon and verify that the save was successful on the status bar.

Previous | Next
